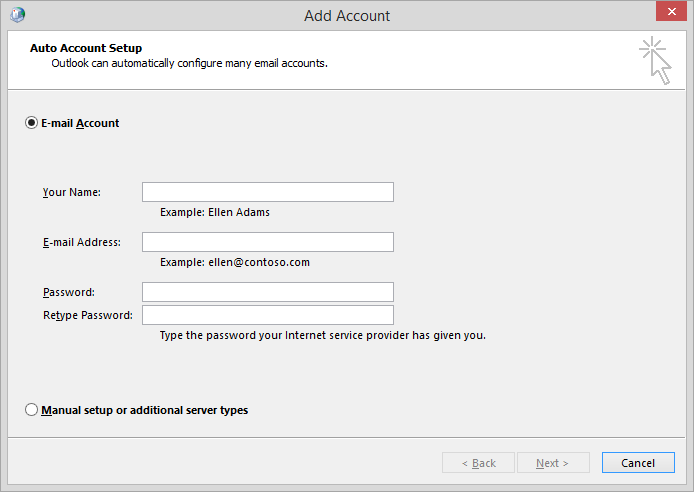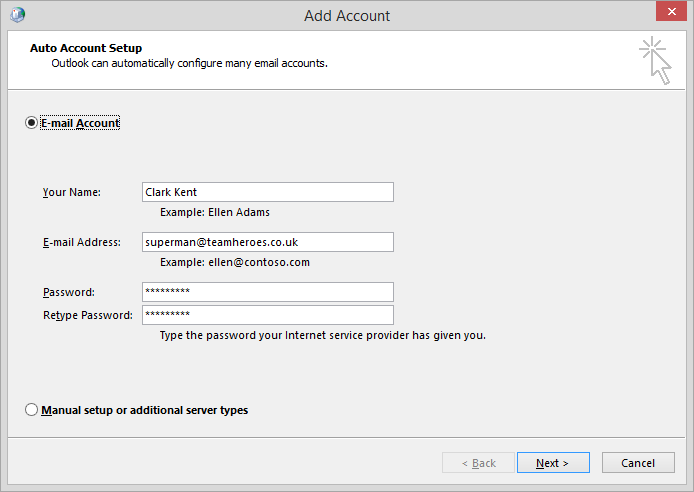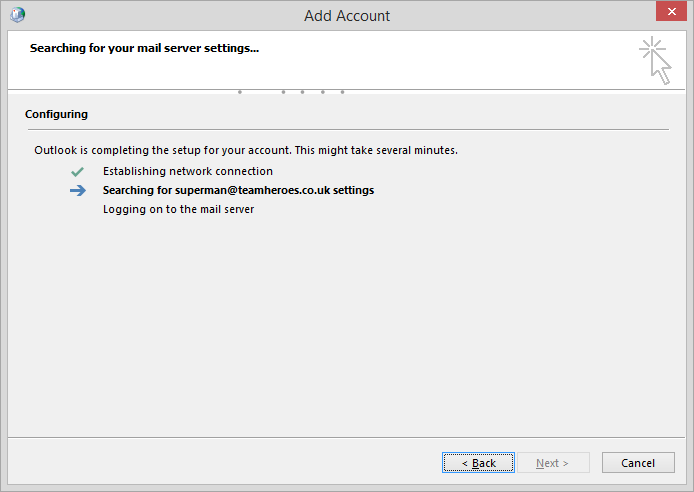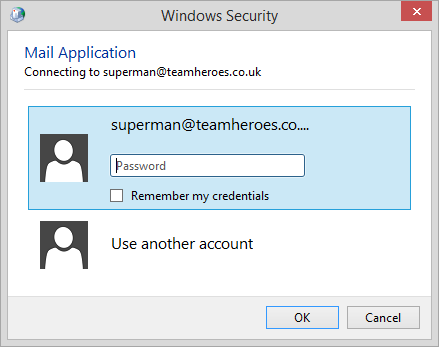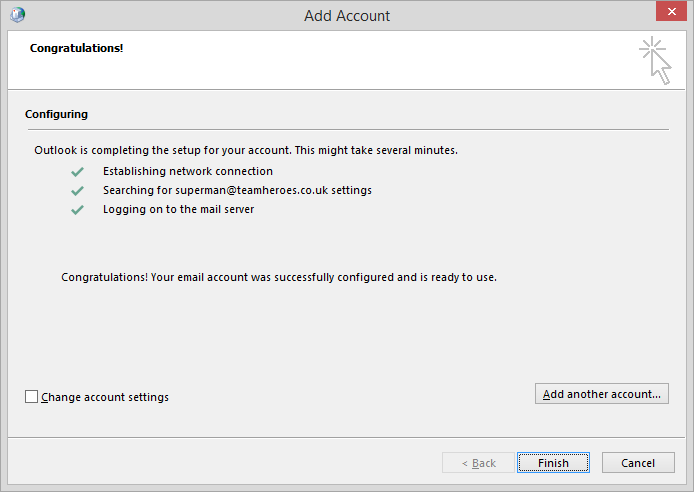The following steps will guide you through how to setup your Cloud Heroes Exchange E-Mail account with Outlook 2013.
Step 1 – Open Outlook
If this is the first time you have used Outlook, the programme will walk you through the following stages. Otherwise, click FILE, then Add Account.
Step 2 – Add Account
On the Add Account dialog that appears, fill out the following information:
Your Name: This is the name you would like to appear to anyone that receives an email. It might be your own name or the name of your company or department, it’s up to you.
Email Address: The address provided for you by Cloud Heroes and will follow the format name@yourdomain.co.uk or similar.
Password: Provided for you by Cloud Heroes.
Once you have filled out all of this information, your screen should look something like the below. Click Next.
Step 3 – Automatic Setup
If all the details have been entered correctly, Outlook will proceed to automatically set up your account for you.
During this process, you may be asked to confirm your password. Once entered, tick Remember my credentials so you won’t be asked for your password when you open Outlook.
The autodiscover process can take quite a few minutes. After a while you will see the screen below.
If you have another account to set up click Add another account and follow the Add Account wizard again, otherwise click Finish.